파이썬으로 PDF파일을 이미지 파일(JPG, PNG)로 변환하는 방법
파이썬으로 PDF 파일을 JPG이나 PNG와 같은 이미지 파일로 변환하는 방법에 대해 알아보겠습니다. PyMuPDF, pdf2image와 같은 라이브러리를 사용하면 PDF 파일을 쉽게 이미지 파일로 변환할 수 있습니다.
예제 PDF 파일 준비하기
이미지 파일로 변환할 예제 PDF 파일(sample.pdf)를 준비합니다. 다운로드한 파일이 위치한 경로를 ‘PDF_FILE_PATH’ 변수에 할당합니다.
- 예제 PDF 파일 출처: 국토교통부, [참고] 제주 제2공항 기본계획(안) 공개, 제주도와 협의 착수
# 예제 PDF 파일 경로
PDF_FILE_PATH = "./data/sample.pdf"
PyMuPDF 설치하기
- 관련 사이트
- 설치
pip install PyMuPDF
PyMuPDF로 PDF를 PNG로 변환하기
import fitz
doc = fitz.open(PDF_FILE_PATH)
for i, page in enumerate(doc):
img = page.get_pixmap()
img.save(f"./data/{i}.png")
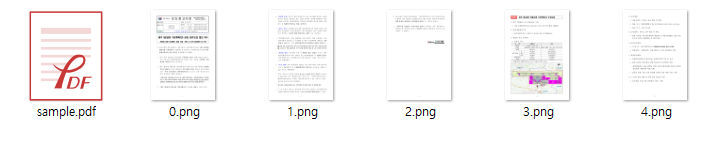
pdf2image 설치하기
Windows
윈도우 환경에서는 윈도우용 poppler를 빌드하거나 다운로드해야 합니다. 가장 최신 버전을 사용하는 것을 권장합니다. @oschwartz10612 version에 접속 후 ‘Release-23.01.0-0.zip‘를 클릭해 다운로드합니다.
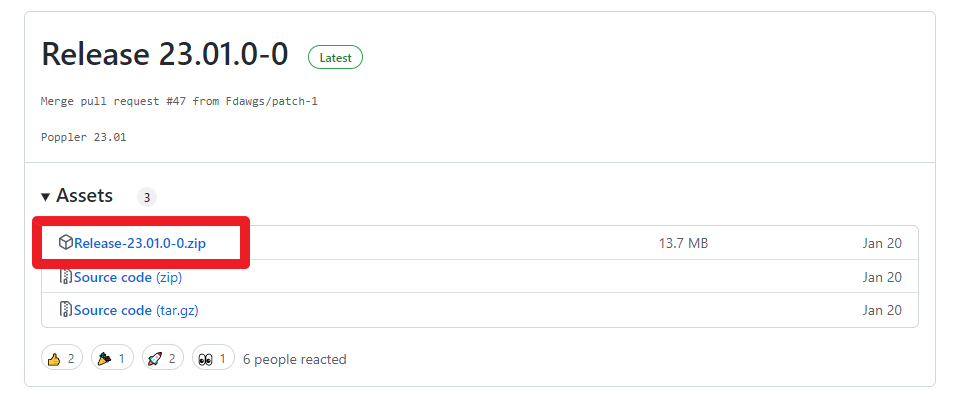
다운로드한 파일(‘Release-23.01.0-0.zip’)을 C드라이브 하위에 압축해제(‘C:/poppler-23.01.0’)합니다.
그 다음 윈도우 키를 누르고 ‘시스템 환경 변수 편집’을 검색 후 실행합니다. ‘시스템 속성’ 창이 열리면 ‘고급’ 탭에서 ‘환경 변수’ 버튼을 클릭합니다.
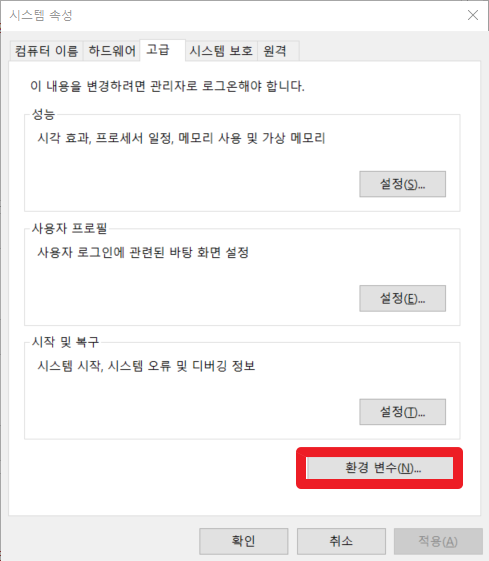
사용자 변수에서 ‘Path’ 항목을 찾아 클릭 후 ‘편집’ 버튼을 클릭합니다.
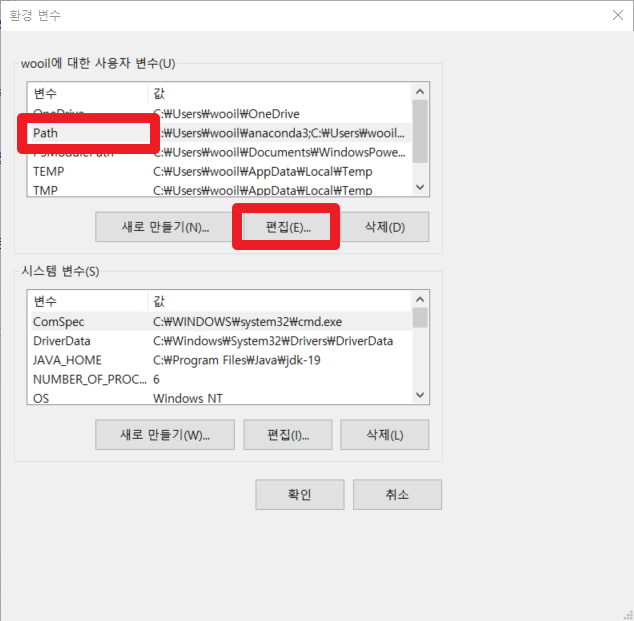
‘새로 만들기’ 버튼을 클릭 후 ‘C:/poppler-23.01.0/Library/bin’를 입력후 ‘확인’ 버튼을 클릭합니다.
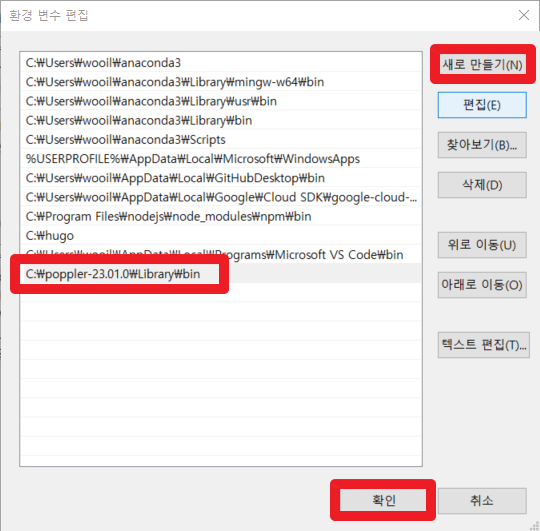
poppler 설치와 설정이 끝났다면 명령 프롬프트(CMD)를 열어 다음 명령어를 입력해 pdf2image를 설치합니다.
pip install pdf2image
Mac
맥 환경에서는 brew로 poppler를 먼저 설치해야합니다. 터미널을 열어 아래 명령어를 순서대로 입력해 poppler와 pdf2image를 설치합니다.
brew install poppler
pip install pdf2image
Linux
대부분의 리눅스 배포판은 pdftoppm와 pdftocairo와 함께 제공됩니다. 설치되지 않은 경우 패키지 관리자를 참조해 poppler-utils를 설치해야 합니다. poppler-utils 설치 후 다음 명령어를 입력해 pdf2image를 설치합니다.
pip install pdf2image
pdf2image로 PDF를 JPG로 변환하기
다음은 pdf2image 라이브러리를 사용해 PDF 파일의 각 페이지를 이미지로 변환하는 코드입니다.
먼저 pdf2image 라이브러리에서 convert_from_path 함수를 불러옵니다. PDF 파일 경로를 인자로 넣어 convert_from_path() 함수를 호출해 PDF 파일의 모든 페이지를 이미지 형식으로 변환합니다. 이때 변환된 이미지들은 pages라는 변수에 리스트 형태로 저장됩니다.
그 다음 반복문을 이용해 pages 리스트에 있는 이미지들을 하나씩 꺼내 해당 이미지를 JPEG 형식으로 저장합니다. 이때 파일명은 페이지 번호로 지정됩니다. 예를 들어 첫 번째 페이지는 ‘./data/0.jpg’의 파일명으로 저장됩니다.
from pdf2image import convert_from_path
pages = convert_from_path(PDF_FILE_PATH)
for i, page in enumerate(pages):
page.save(f"./data/{str(i)}.jpg", "JPEG")
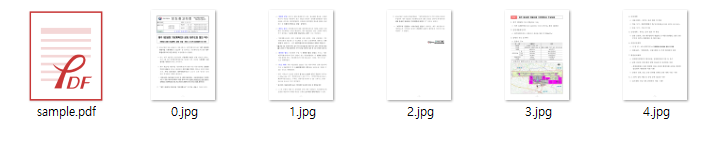
참고
- 예제 PDF 파일 출처: 국토교통부, [참고] 제주 제2공항 기본계획(안) 공개, 제주도와 협의 착수
댓글남기기